Monday, 25 September 2017
Saturday, 23 September 2017
How to Repair corrupt images
HxD - Freeware Hex Editor and Disk Editor

HxD is a carefully designed and fast hex editor which, additionally to raw disk editing and modifying of main memory (RAM), handles files of any size.
The easy to use interface offers features such as searching and replacing, exporting, checksums/digests, insertion of byte patterns, a file shredder, concatenation or splitting of files, statistics and much more.
Editing works like in a text editor with a focus on a simple and task-oriented operation, as such functions were streamlined to hide differences that are purely technical.
For example, drives and memory are presented similar to a file and are shown as a whole, in contrast to a sector/region-limited view that cuts off data which potentially belongs together. Drives and memory can be edited the same way as a regular file including support for undo. In addition memory-sections define a foldable region and inaccessible sections are hidden by default.
For example, drives and memory are presented similar to a file and are shown as a whole, in contrast to a sector/region-limited view that cuts off data which potentially belongs together. Drives and memory can be edited the same way as a regular file including support for undo. In addition memory-sections define a foldable region and inaccessible sections are hidden by default.
Furthermore a lot of effort was put into making operations fast and efficient, instead of forcing you to use specialized functions for technical reasons or arbitrarily limiting file sizes. This includes a responsive interface and progress indicators for lengthy operations.
Features
- Available as a portable and installable edition
- RAM-Editor
- To edit the main memory
- Memory sections are tagged with data-folds
- Disk-Editor (Hard disks, floppy disks, ZIP-disks, USB flash drives, CDs, ...)
- RAW reading and writing of disks and drives
- for Win9x, WinNT and higher
- Instant opening regardless of file-size
- Up to 8EB; opening and editing is very fast
- Liberal but safe file sharing with other programs
- Flexible and fast searching/replacing for several data types
- Data types: text (including Unicode), hex-values, integers and floats
- Search direction: Forward, Backwards, All (starting from the beginning)
- File compare (simple)
- View data in Ansi, DOS, EBCDIC and Macintosh character sets
- Checksum-Generator: Checksum, CRCs, Custom CRC, SHA-1, SHA-512, MD5, ...
- Exporting of data to several formats
- Source code (Pascal, C, Java, C#, VB.NET)
- Formatted output (plain text, HTML, Richtext, TeX)
- Hex files (Intel HEX, Motorola S-record)
- Insertion of byte patterns
- File tools
- File shredder for safe file deletion
- Splitting or concatenating of files
- Basic data analysis (statistics)
- Graphical representation of the byte/character distribution
- Helps to identify the data type of a selection
- Byte grouping
- 1, 2, 4, 8 or 16 bytes packed together into one column
- "Hex only" or "text only"-modes
- Progress-window for lengthy operations
- Shows the remaining time
- Button to cancel
- Modified data is highlighted
- Unlimited undo
- "Find updates..."-function
- Easy to use and modern interface
- Goto address
- Printing
- Overwrite or insert mode
- Cut, copy, paste insert, paste write
- Clipboard support for other hex editors
- Visual Studio/Visual C++, WinHex, HexWorkshop, ...
- Bookmarks
- Ctrl+Shift+Number (0-9) sets a bookmark
- Ctrl+Number (0-9) goes to a bookmark
- Navigating to nibbles with Ctrl+Left or Ctrl+Right
- Flicker free display and fast drawing
Disable deep freeze in windows
Deep Freeze is a backup and recovery software that protects your computer by disabling all changes made to the operating system. To do so, it disables all changes made to the operating system at the next startup. This software is useful for cases in which you do not wish to make permanent changes to your system or the documents stored on it; when enabled, Deep Freeze restores the settings that were in place upon activation. When setting up the software, you are prompted to set a master password, which you will then use in the future to enable and disable the service. With Deep Freeze, worries of malware, slowdowns, file congestion, unauthorized applications, and hard drive degradation become a thing of the past.
How enable/disable camera on windows
Method 2: Enable / Disable Camera Using Device Manager
If you want to completely disable your camera in Windows 10, just follow these steps:
- Press the Windows + R keys together to open the Run box. Type devmgmt.msc and press Enter.
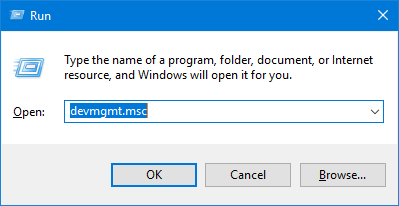
- Once the Device Manager window opens, expand Imaging devices (or Integrated Camera) to display your camera. Just right click on it and select Disable. You may be asked for confirmation. Select Yes.
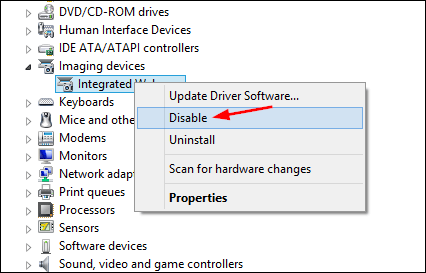
- Your camera will now be turned off. If you ever need to use the webcam, repeat the above process, but select Enable when right-clicking on your camera.
How to Disable/enable camera on windows
How to Enable / Disable Camera (or Webcam) in Windows 10
Click here To see The Technical Videos On Youtube
How can I turn off camera on my laptop? Look for a way to prevent a specific app from accessing your camera? Nowadays many laptops and tablets have integrated cameras that could be used as a webcam to video chat. But some users might want to turn them off because of security concerns. In this tutorial we’ll show you 2 methods to enable / disable Camera (or Webcam) in Windows 10.
Method 1: Enable / Disable Camera Using Windows 10 Settings
- Open the Settings app by pressing the Windows + I shortcut key, or clicking the Settings icon from the Start Menu in Windows 10.

- From the Settings window, click Privacy.
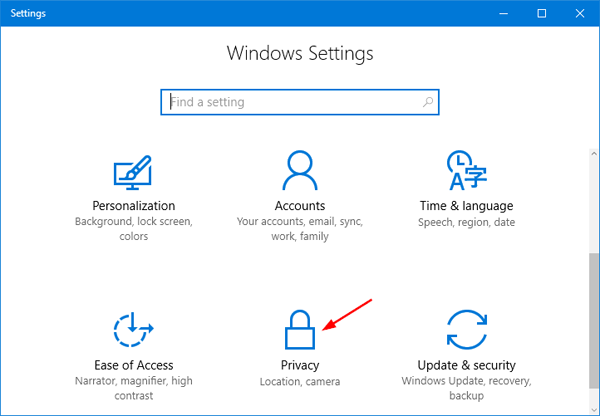
- Choose Camera in the left pane. You’ll see an option that says “Let apps use my camera“. Slide the toggle to Onand select which of the apps underneath can use your camera, or toggle Off to prevent all apps from accessing your camera.
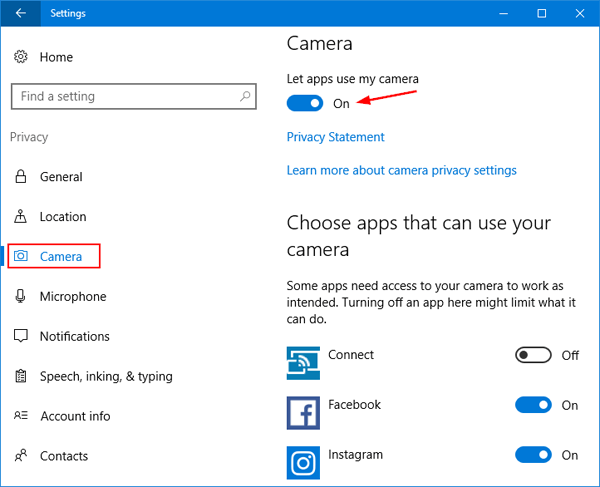
Subscribe to:
Posts (Atom)
-
Deep Freeze is a backup and recovery software that protects your computer by disabling all changes made to the operating system. To do so...
-
HxD - Freeware Hex Editor and Disk Editor Download HEX editor Watch the Video HxD is a carefully designed and fast hex e...




